Microsoft plans to ship major new features in the next version of Windows 10; one of the new features gives users control over media autoplay on the Internet.
If you have access to a recent Windows Insider build, you may have noticed already that Microsoft Edge comes with a lot of improvements.
One of the new options is a new control to configure autoplay rules for media. The default setting is to allow autoplay but you can modify it to block autoplay.
Autoplay can be useful, for instance when you click on a video link as you'd probably expect the video to play automatically on the linked page. But there are also instances where autoplay can be annoying, for instance on sites that display it inside the main content or in the sidebar.
Microsoft is not the first browser developer that introduces autoplay controls. Google added options to control audio and video playback (behind flags) to Chrome in 2018 and introduces automatic rules-based autoplay blocking later that year.
Mozilla added HTML5 video autoplay blocking to Firefox in 2015, and extensions such as Autoplay Stopper added the functionality to various browsers as well.
Disable media autoplay in Microsoft Edge

Microsoft Edge will include an option to block media autoplay or to limit it when the next feature update of Windows 10 is released. The next feature update will be released in September/October of 2018 but you can test the feature right now already in Insider Builds.
- Open the Microsoft Edge web browser.
- Click on the menu icon (the three dots) and select Settings.
- Switch to the Advanced category in Settings.
- Locate Media Autoplay in the menu that opens.
- Set the autoplay functionality to allow, limit or block.
You probably wonder how limit and block differ from one another. Limit blocks autoplaying videos with sound only while block all autoplaying media.
- Allow -- The current default. Edge plays all media when the tab is in the foreground.
- Limit -- Edge plays autoplaying media without sound (or muted) but blocks autoplaying media with sound.
- Block -- Edge blocks all autoplaying media regardless of sound level.
Microsoft Edge displays a play icon that you need to click on to play the media.
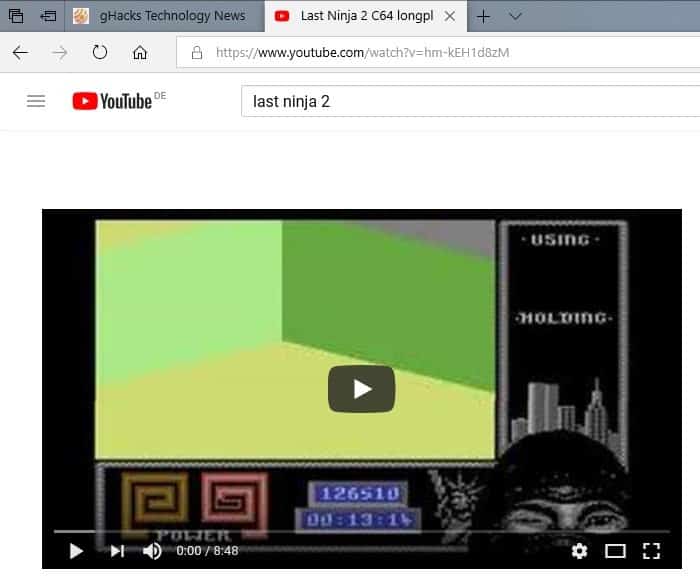
Microsoft notes that some sites may not work correctly if you have set media autoplay to block. You may customize permissions for individual sites if that is the case, or if you want certain sites to play media automatically all the time.
Just click on the icon on the left of the address to get started.

Edge displays information about the website owner and website permissions when you activate the icon. A click on media autoplay settings displays options to configure media autoplay for that particular site.

So, if you run into troubles with limit or block settings for media autoplay in Edge, or want a site to play media automatically all the time, you can do that using the prompt without changing the setting globally.
A click on manage permissions displays all sites with custom permissions. You can remove individual permissions or all of them easily using it.
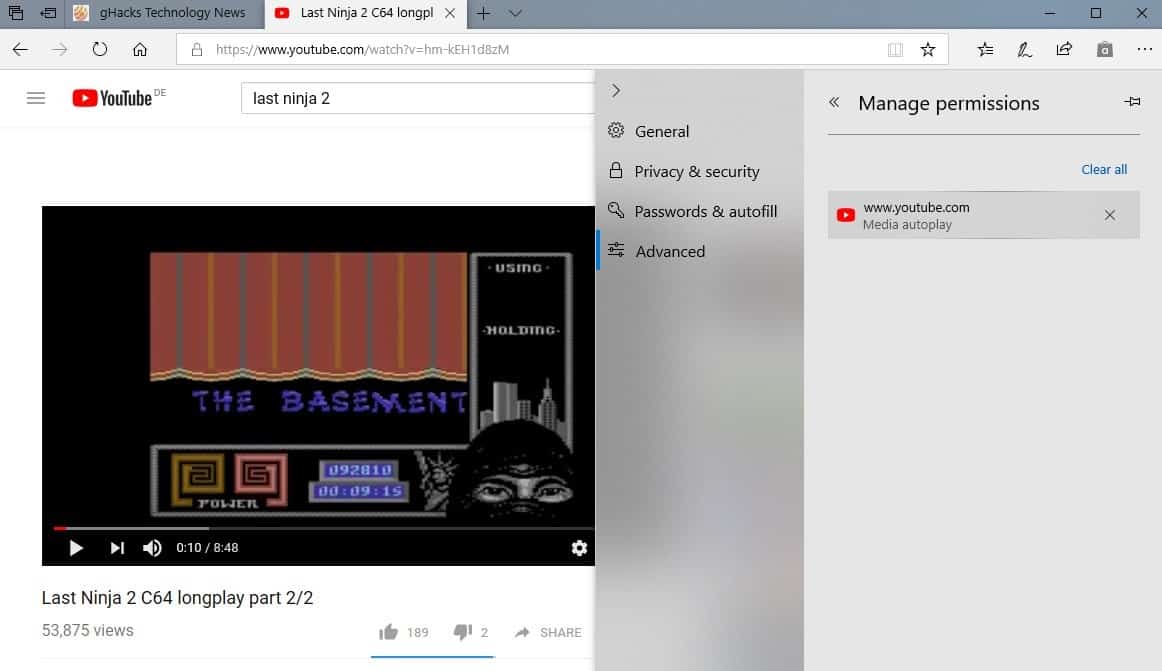
Closing Words
Giving users control over autoplaying media is always a good idea in my opinion. While Edge users will have to wait for Windows 10 version 1809 before the feature becomes available, that release is just a few months away.
Ghacks needs you. You can find out how to support us here or support the site directly by becoming a Patreon. Thank you for being a Ghacks reader. The post How to disable media autoplay in Microsoft Edge appeared first on gHacks Technology News.
Original post: https://www.bardtech.com/how-to-disable-media-autoplay-in-microsoft-edge/
Comments
Post a Comment